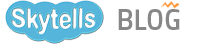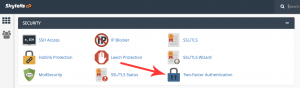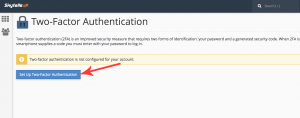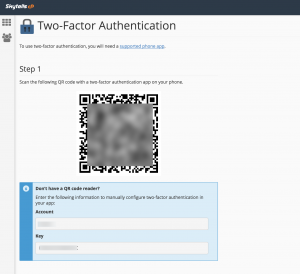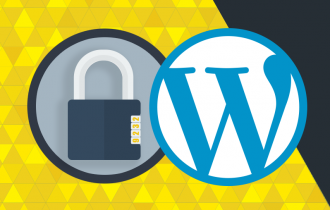How to Set Up Two-factor Authentication in Skytells cPanel?
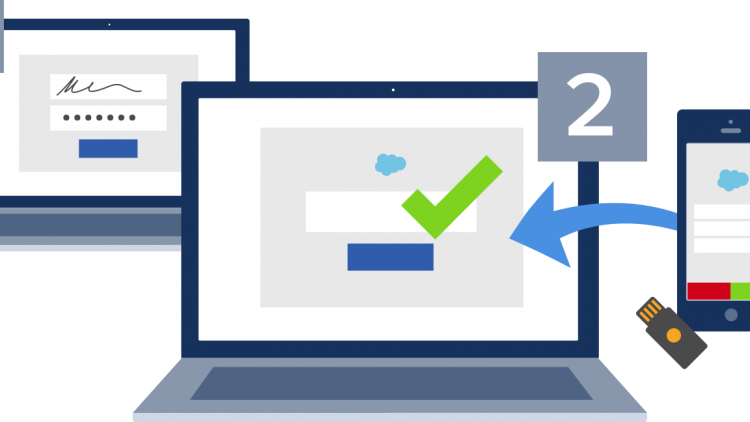
Everyone wants their account to be as secure as possible, even with using a random strong password your account can still be hacked.
Two Factor Authentication provides an extra step to access your cPanel account.
In this guide we will be discussing how to set up, configure, and use the Two Step Authentication option provided in all Skytells cPanel-Powered Hosting Accounts.
What is a 2 Factor Authentication?
While running a website, its security is one of the most important things that you need to bear in mind. It is your responsibility to ensure that the domain and your account are kept as secure as possible from possible intrusions or attacks. 2 Factor Authentication (commonly known as 2FA) is one such security mechanism which helps you secure your domain. For an account with no 2FA, all you need to do to access that account is enter the ID and the password. Given that both of these can be very easily shared or retrieved by mischief makers, 2FA aims to provide a second layer of protection. It does so by asking you for a PIN (Personal Identification Number), a pattern or another password. With biometric recognition services quickly gaining traction due to their increased accuracy, the same can also be accomplished by the use of biometric features such as a thumbprint or a voice sample.
What you’ll need
Before you begin this guide you’ll need the following:
- Access to cPanel
- Time-based one-time password (TOTP) application on your phone
Step 1 — Downloading a TOTP app
We recommend using apps like Authy, Google Authenticator or Duo Mobile.
In this guide, we will be using Authy.
Step 2 — Enabling Two-Factor Authentication
Navigate to cPanel-> Two-Factor Authentication section.
After that, press Set Up Two-Factor Authentication
Now, you will be prompted with 2 options which will be briefly described below. Also, in order to complete them you will have to use the TOTP app.
Option 1 is scanning a QR code. If you do not have a QR code reader, you can choose option 2and enter a generated code found below the QR code.
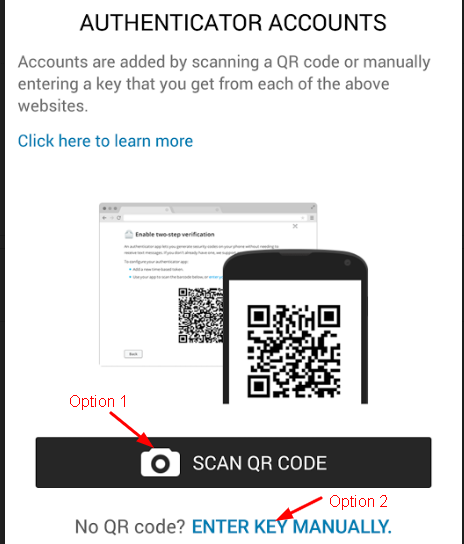
Once all the information is entered, the application will generate a 6 digit code that needs to be entered in your cPanel to complete the process.
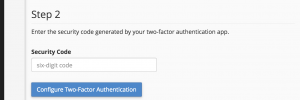
Congratulations! Two-Step Authentication is now enabled on your cPanel account.
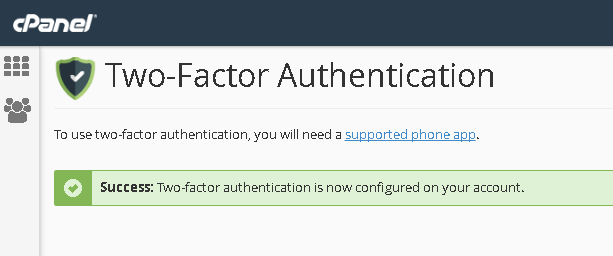
Step 3 — Logging Into cPanel
From now on, after entering your cPanel credentials, you will be required to enter a special 6 digit code generated by the TOTP app. If the code is not entered, access to cPanel will be denied, which means that your control panel will be protected even in a situation where someone knows your cPanel password.
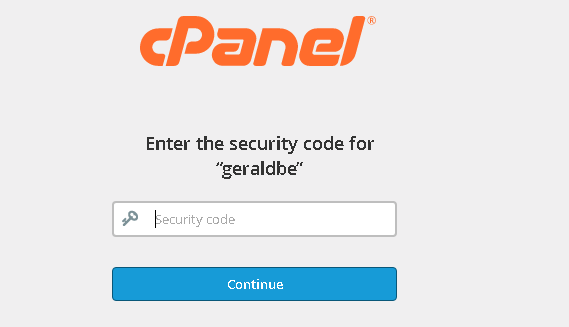
Conclusion
In this quick guide we have learned how to increase your security by enabling Two-Factor Authentication for your cPanel account.